Sample OIDC Java EE web app
By following this guide, you will be able to deploy a Java EE web application locally and secure it with OpenID Connect.
Prerequisites
- Apache tomcat 9.x or 8.xIf you don’t have it, install Apache tomcat.
- A user account in the Indryve Endorse If you don’t already have one, create a user account in the Indryve Endorse.
Register the app
Follow the steps given below to register the sample Java EE web application in Indryve Endorse.
- On the Indryve Endorse Console, go to Applications.
- Click New Application and select Traditional Web Application:
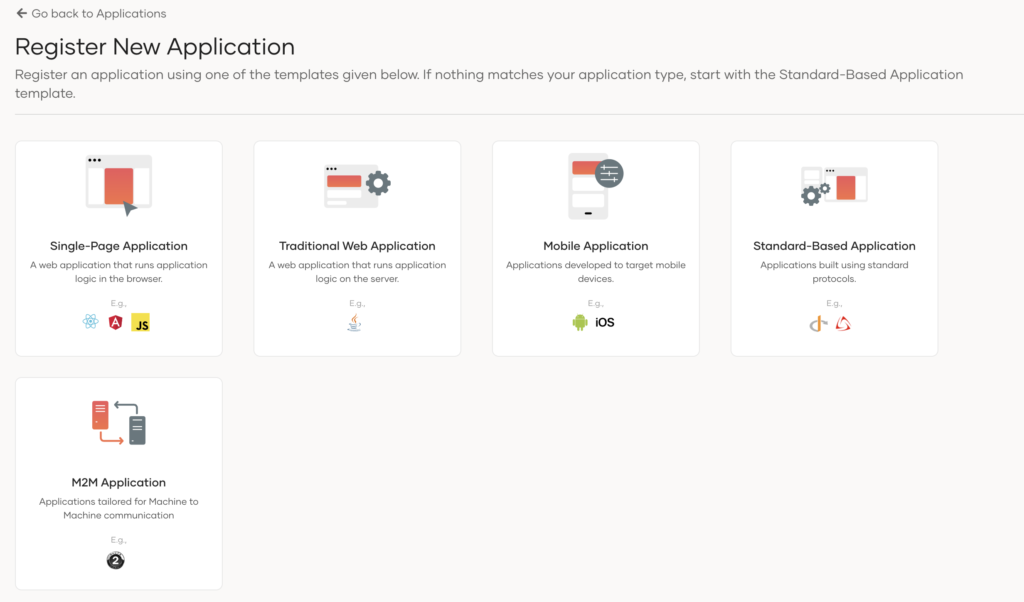
- Enter the following details:
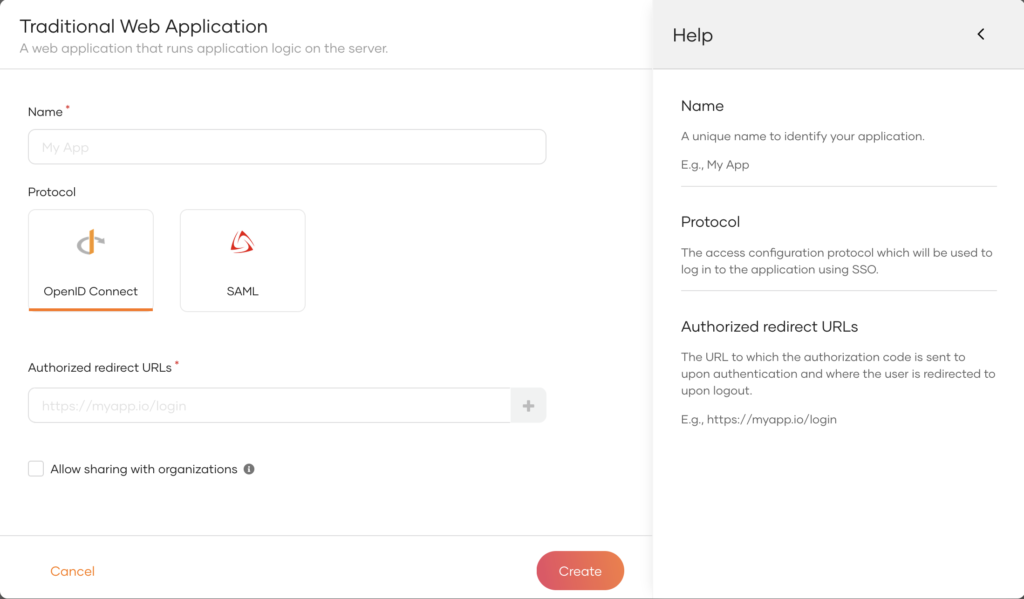
| Name | Give a unique name to identify your application |
| Protocol | Select OpenID Connect. |
| Authorized redirect URLs | The URL to which the user is redirected after a successful login. Use the following URL for this sample app:http://localhost:8080/oidc-sample-app/oauth2client |
- Click Create to complete the registration.
- Go to the Protocol tab and take note of the Client ID and the Client secret. You will need them to configure the application later.
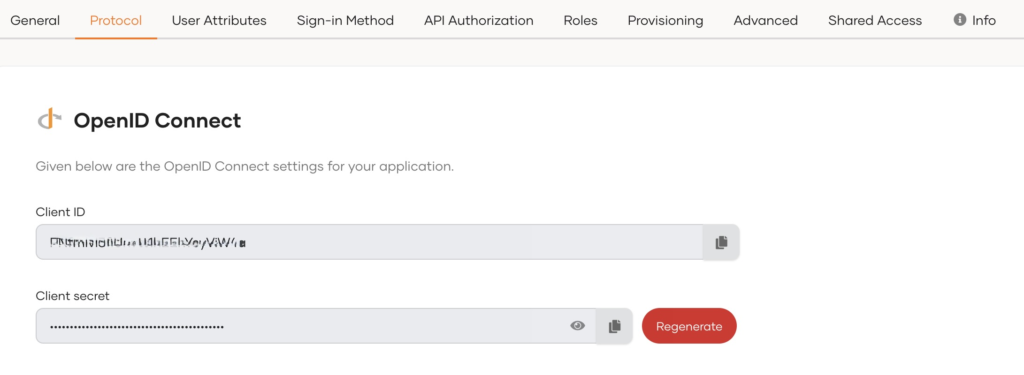
Tip
To provide a better experience for the user, it is recommended to configure an access URL for the application. You can set an access URL from the General tab of the application. (For this sample application, the access URL is
https://localhost:8080/oidc-sample-app).The access URL is used,
- in the application catalog and discovery flows.
- to redirect the user back to the application in the following scenarios.
- if the login page times out
- after a password reset
- after the self sign-up verification
- to re-initiate the login flow if the login flow fails.
Download the sample
Click the link below to download the sample. You can also choose to view the source before doing so.
https://github.com/asgardeo/asgardeo-tomcat-oidc-agent/releases/latest/download/oidc-sample-app.war
https://github.com/asgardeo/asgardeo-tomcat-oidc-agent/tree/master/io.asgardeo.tomcat.oidc.sample
Configure the sample
Follow the steps given below to configure the sample app.
- Move the war file that you downloaded to the
{TOMCAT_HOME}/webappsfolder where{TOMCAT_HOME}is the home directory of your Tomcat server. - Open a terminal, navigate to the
{TOMCAT_HOME}/binfolder, and start the Tomcat server using the following command:
sh catalina.sh start
- Go to the
{TOMCAT_HOME}/webapps/oidc-sample-app/WEB-INF/classesfolder and open theoidc-sample-app.propertiesfile in a text editor. - Update the following in the
oidc-sample-app.propertiesfile:
consumerKey={client ID}
consumerSecret={client secret}
scope=openid,address,email,profile
callBackURL=http://localhost:8080/oidc-sample-app/oauth2client trustedAudience=http://localhost:8080/oidc-sample-app
issuer=https://localhost:9443/oauth2/token authorizeEndpoint=https://localhost:9443/oauth2/authorize logoutEndpoint=https://localhost:9443/oidc/logout tokenEndpoint=https://localhost:9443/oauth2/token jwksEndpoint=https://localhost:9443/oauth2/jwks #sessionIFrameEndpoint=https://localhost:9443/oidc/checksession
skipURIs=/oidc-sample-app/index.html
indexPage=index.html
logoutURL=logout
errorPage=error.jsp
| Configuration | Description |
consumerKey | The client id of the registered application. |
consumerSecret | The client secret of the registered application. |
| scope | The list of OIDC scopes that are used for requesting user information. You can add OIDC scopes such as profile and email in a comma-separated list as follows:scope=openid,address,email,profile |
| issuer | Issuer endpoint of the Indryve Endorse used for id token validation: https://localhost:9443/oauth2/token |
| authorizeEndpoint | The authorization endpoint of the Indryve Endorse: https://localhost:9443/oauth2/authorize |
| logoutEndpoint | The logout endpoint of the Indryve Endorse: https://localhost:9443/oidc/logout |
| tokenEndpoint | The token endpoint of the Indryve Endorse: https://localhost:9443/oauth2/token |
| jwksEndpoint | The jwks endpoint of the Indryve Endorse: https://localhost:9443/oauth2/jwks |
- On your terminal, navigate to the
{TOMCAT_HOME}/binfolder and run the following commands to restart the Tomcat server for the configurations to take effect:
sh catalina.sh stop
sh catalina.sh startUpdate the java keystore
By default, tomcat is using the default Java keystore (cacerts) to build the SSL connection. In Indryve Endorse, the default certificate is a self signed certificate. This certificate needs to be added to the Java keystore. Please follow the given steps below to extract the public key from Indryve Edorse keystore and import it to the Java keystore.
- Export the public key from Indryve Endorse keystore.
- Command
- k
eytool -export -alias {{ CERT_ALIAS }} -file {{ CERT_NAME }} -keystore {{ PATH_TO_KEYSTORE }} -storepass {{ KEYSTORE_PASSWORD }}
- k
- Sample
keytool -export -alias wso2carbon -file carbon_public2.crt -keystore wso2carbon.jks -storepass wso2carbon
- Command
Tip
The default keystore of Indryve Endorse can be found in {{ IS_HOME }}/repository/resources/security directory.
- Convert the certificate to X509 format.
- Command
openssl x509 -in {{ CERT_NAME }} -inform der -outform pem -out {{ PEM_CERT_NAME }}
- Sample
openssl x509 -in carbon_public2.crt -inform der -outform pem -out certificate.pem
- Command
- Import the created
.pemcertificate to Java keystore.- Command
sudo keytool -import -trustcacerts -keystore {{ PATH_TO_CACERTS_KEYSTORE }} -storepass {{ CACERTS_PASSWORD }} -noprompt -alias {{ CERT_ALIAS }} -file {{ PEM_CERT_PATH }}
- Sample
sudo keytool -import -trustcacerts -keystore $JAVA_HOME/lib/security/cacerts -storepass changeit -noprompt -alias wso2carbon -file certificate.pem
- Command
- After importing the certificate, restart the Tomcat server in order to fetch the latest certificates.
- Command
sh catalina.sh stopsh catalina.sh start
- Command
Run the sample
Follow the steps given below to run the sample.
- Access the application using the following URL:
http://localhost:8080/oidc-sample-app/index.html. - Click Login. You will be redirected to the Indryve Endorse login page.
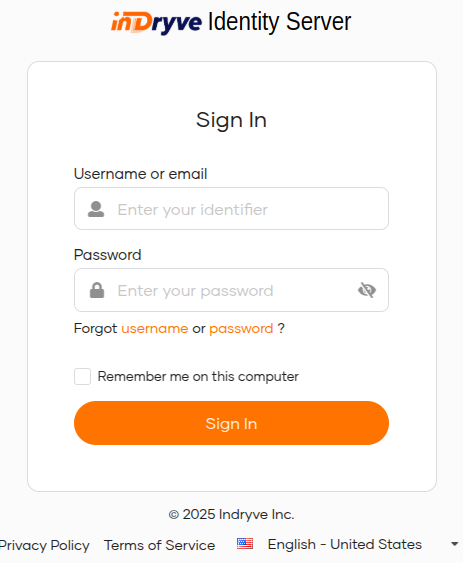
- Enter the credentials of your user account and click Sign In.
Extend your login session
By default, the user login session is active for only
15 minutes. You can extend the session to14 daysby selecting the Remember me on this computer option provided at the login screen of your application.

